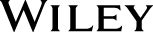Einführung 27
Über dieses Buch 27
Konventionen in diesem Buch 28
Törichte Annahmen über den Leser 29
Wie dieses Buch aufgebaut ist 29
Teil I: Hallo, PC! 29
Teil II: Windows-7-Grundlagen, die jeder schon zu kennen glaubt 29
Teil III: Musik, Filme, Fotos (und auch Erinnerungen) 30
Teil IV: Hilfe 30
Teil V: Internet – Hier bin ich! 30
Teil VI: In Google springen 30
Teil VII: E-Mail und andere Möglichkeiten, online zu kommunizieren 31
Teil VIII: Office-Werkzeuge 31
Teil IX: Word 2010 31
Teil X: Excel 2010 31
Teil XI: Der Top-Ten-Teil 31
Symbole, die in diesem Buch verwendet werden 32
Wie es weitergeht 32
Teil I
Hallo, PC! 33
Kapitel 1
Der Computer explodiert nicht 35
Klare Vorstellungen 35
Eingabe/Ausgabe 36
Datenverarbeitung 37
Datenspeicherung 37
Hardware und Software 38
Das Betriebssystem 39
Weitere Software 40
Ihr Erzeugnis: Dateien 40
Langweilige PC-Geschichte 41
Was Sie nicht vergessen sollten 42
Kapitel 2
Die Grundlagentour 43
Der profane PC 43
Ein Blick auf die Konsole 45
Es gibt keine typische Konsole 45
Das Wichtigste auf der Vorderseite der Konsole 47
Wissenswertes auf der Rückseite der Konsole 48
Das Eingabe/Ausgabe-Panel 50
Nützliche Hieroglyphen und farbige Kennzeichnungen 51
Kapitel 3
Im Inneren der Konsole 55
Ein Blick in das Innere 55
Unter der Haube 55
Operation am offenen PC (nicht zu empfehlen) 57
Die Hauptplatine 58
Der Prozessor – das Herzstück 59
Was tut denn ein Prozessor? 59
Prozessorbezeichnungen 59
Schnelligkeit und Muskelkraft des Prozessors 60
Welcher Prozessor steckt in meinem PC? 60
Erweiterungssteckplätze 61
Ihr Computer sagt Ihnen auch die Uhrzeit 62
Datum und Uhrzeit anzeigen 63
Die Uhrzeit einstellen 63
Die Uhr über das Internet stellen 64
Die PC-Batterie 65
Der Chipsatz 65
Woher der PC seinen Saft nimmt 66
Teil II
Windows-7-Grundlagen, die jeder schon zu kennen glaubt 67
Kapitel 4
Was ist Windows 7? 69
Was ist Windows 7, und warum verwenden Sie es? 69
Lohnt sich der Wechsel zu Windows 7? 71
Warum Vista-Benutzer Windows 7 lieben werden 72
Warum die Benutzer von Windows XP auf Windows 7 umsteigen sollten 73
Kann ich Windows 7 auf meinem PC laufen lassen? 75
Die sechs Geschmacksrichtungen von Windows 7 77
Das große Computerbuch für Dummies
Kapitel 5
Desktop, Startmenü, Taskleiste, Miniaturanwendungen und andere Geheimnisse von Windows 7 79
Herzlich willkommen in der Welt von Windows 7 79
Mit Benutzerkonten herumspielen 81
Ihr Konto durch ein Kennwort schützen 83
Der Desktop 86
Einen unordentlichen Desktop aufräumen 87
Den Desktop-Hintergrund aufpeppen 88
Im Papierkorb nach Müll wühlen 90
Die Schaltfläche »Start« 92
Die Programme der ersten Reihe 93
Programme aus dem Startmenü heraus starten 95
Das Startmenü anpassen 96
Die Taskleiste füllen 98
Fenster zu einem Symbol auf der Taskleiste schrumpfen und wiederherstellen 99
Den Ausführungsverlauf der Taskleiste als Sprungbrett nutzen 100
Auf die sensiblen Stellen der Taskleiste klicken 101
Die Taskleiste individuell gestalten 103
Die verrückten Symbolleisten der Taskleiste 105
Miniaturanwendungen 107
Wie man sich bei Windows 7 wieder abmeldet 108
Kapitel 6
Grundlegende Fenstertechniken 111
Die Anatomie eines typischen Fensters 111
Fenster mit der Titelleiste verschieben 113
In Ordnern mit der Adressleiste eines Fensters navigieren 115
Die versteckte Menüleiste von Windows 7 finden 116
Den richtigen Knopf für den Job suchen 117
Schnelle Zugriffe über den Navigationsbereich 119
Mit dem Detailbereich arbeiten 121
Ein Fenster mit der Bildlaufleiste durchblättern 123
Langweilige Rahmen 124
Lästige Dialogfelder ausfüllen 124
Die passenden Schaltflächen herausfinden 124
Eine Auswahl über Optionsfelder treffen 125
Eingaben in Textfeldern vornehmen 126
Optionen aus Listenfeldern auswählen 127
Dropdownlisten 128
Kontrollkästchen 129
Schieberegler 129
Wie man Fenster auf dem Windows-Schreibtisch arrangiert 130
Ein Fenster oben auf dem Stapel ablegen 130
Wie man ein Fenster von hier nach dort bewegt 131
Wie man ein Fenster den ganzen Bildschirm füllen lässt 131
Ein Fenster schließen 132
Wie man ein Fenster vergrößert oder verkleinert 132
Zwei Fenster nebeneinander am Bildschirm anzeigen 133
Bei jedem Öffnen immer die gleiche verflixte Fenstergröße erzwingen 133
Kapitel 7
Sich durch Dateien, Ordner, externe Platten und CDs wühlen 135
Den Aktenschrank Ihres Computers durchstöbern 135
Die eigentliche Wahrheit über Ordner und Bibliotheken 138
Wie Sie in Ihre Laufwerke, Ordner und Bibliotheken spähen können 141
Dateien auf einem Laufwerk in Augenschein nehmen 141
Wie man den Inhalt eines Ordners unter die Lupe nimmt 143
Die Ordner einer Bibliothek verwalten 145
Einen neuen Ordner anlegen 147
Eine Datei oder einen Ordner umbenennen 149
Wie man mehrere Dateien oder Ordner auf einmal auswählt 150
Wie man eine Datei oder einen Ordner loswird 150
Dateien und Ordner kopieren oder verschieben 152
Mehr Informationen über Dateien und Ordner zu sehen bekommen 154
Auf CDs und DVDs schreiben 157
Die richtigen CDs und DVDs zum Brennen 157
Dateien von einer CD/DVD oder auf eine CD/DVD kopieren 158
Mit USB-Sticks und Speicherkarten arbeiten 162
Kapitel 8
Mit Programmen und Dokumenten spielen 165
Ein Programm starten 165
Ein Dokument öffnen 167
Ein Dokument speichern 169
Festlegen, welches Programm eine Datei öffnet 170
Das falsche Programm hat meine Datei geladen! 172
Kein Programm möchte meine Datei öffnen 174
Der einfache Weg: die Verknüpfung 176
Ein absolut wichtiger Exkurs über Ausschneiden, Kopieren und Einfügen 177
Ausschneiden und Einfügen auf die Schnelle 178
Dinge zum Ausschneiden oder Kopieren auswählen 178
Markierte Elemente ausschneiden oder kopieren 180
Daten an anderer Stelle einfügen 181
Die kostenlosen Programme von Windows 7 183
Briefe mit WordPad schreiben 183
Mit dem Rechner umrechnen, addieren und bilanzieren 184
Symbole in der Zeichentabelle finden 186
Kapitel 9
Drucken 189
Ihr Meisterwerk drucken 189
Seiten einrichten 191
Druckereinstellungen anpassen 193
Einen Druckauftrag abbrechen 195
Eine Webseite drucken 196
Druckerprobleme beheben 197
Teil III: Musik, Filme, Fotos (und auch Erinnerungen) 199
Kapitel 10
Musik mit Media Player abspielen und kopieren 201
Die Medienbibliothek von Media Player auffüllen 202
Media Players Bibliotheken durchsuchen 205
Die Wiedergabe steuern 208
CDs wiedergeben 210
DVDs wiedergeben 211
Videos und TV-Aufzeichnungen wiedergeben 212
Musikdateien (MP3s und WMAs) wiedergeben 213
Wiedergabelisten erstellen, speichern und bearbeiten 214
CDs auf die Festplatte rippen (kopieren) 216
Audio-CDs brennen (erstellen) 218
Musikstücke auf tragbare Abspielgeräte überspielen 219
Mit Media Center arbeiten 221
Die Menüs von Media Center 223
Das meiste aus Media Center herausholen 225
Kapitel 11
Fotos und Filme 227
Der Computer als digitaler Schuhkarton 227
Die Fotos von der Kamera auf den Computer herunterladen 228
Sich nach Fotos in der Bibliothek »Bilder« umsehen 232
Eine Diashow betrachten 234
Digitalfotos auf eine CD oder DVD kopieren 235
Fotos per E-Mail verschicken 237
Bilder drucken 237
Fotos mit Windows Live Fotogalerie überarbeiten 240
Einen Film oder eine Diashow mit Windows DVD Maker erstellen 247
Digitale Filme erstellen, bearbeiten und ansehen 248
Schritt 1: Video, Bilder und Musik importieren 249
Schritt 2: Den Film bearbeiten 251
Schritt 3: Den bearbeiteten Film speichern 252
Kapitel 12
Musik und Videos im Web 253
Sieben Möglichkeiten, Mediendaten zu beziehen, und eine,
die Sie nicht nutzen sollten 254
Geschenkt bekommen 254
Leihen – Streaming 254
Mieten 255
Kaufen 255
Sie besitzen sie schon 255
Gemeinsam nutzen 256
Abonnieren 256
Stehlen – hmm, besser nicht! 256
Womit hören Sie? 257
iTunes 257
Windows Media Player 258
RealPlayer 258
Okay, und wie wäre es mit etwas Musik? 259
Musik von eigenen CDs kopieren 259
Musik mit iTunes ordnen und verwalten 259
Wiedergabelisten 260
Podcasts abonnieren 260
Podcasts im Web abonnieren 260
Podcasts in iTunes abonnieren 260
Musik und Podcasts wiedergeben 261
Internetradio 262
Einen Sender wählen 262
Einen eigenen Radiosender einrichten 263
Filme im Internet 264
Das Ding mit YouTube 264
Etwas zu YouTube beitragen 265
Fernsehen 266
Kinofilme 266
Teil IV
Hilfe 269
Kapitel 13
Kaum verloren, schon wiedergefunden 271
Auf dem Desktop verloren gegangene Fenster finden 271
Vermisste Programme, E-Mails, Musikstücke, Dokumente und andere Dateien aufspüren 273
Eine vermisste Datei in einem Ordner wiederfinden 275
Dateien anordnen und gruppieren 278
Verloren gegangene Fotos finden 280
Computer in einem Netzwerk finden 281
Informationen im Internet finden 281
Suchvorgänge speichern 282
Kapitel 14
Der Fall des zerbrochenen Fensters 285
Windows 7 fragt mich ständig nach einer Berechtigung 285
Den PC mit der Systemwiederherstellung reparieren 286
Gelöschte oder beschädigte Dateien wiederbeleben 288
Irrtümlich gelöschte Dateien wiederherstellen 288
Frühere Versionen von Dateien und Ordnern zurückholen 289
Meine Einstellungen sind durcheinander 290
Ich habe mein Kennwort vergessen 292
Es werden nicht mehr alle meine Dateien angezeigt 292
Meine Maus funktioniert nicht richtig! 293
Meine Doppelklicks sind nun Einmalklicks 293
Ältere Programme unter Windows 7 ans Laufen bekommen 294
Ich kann die Menüs nicht finden! 295
Mein Computer ist vollständig eingefroren 296
Kapitel 15
Seltsame Meldungen:
Was Sie versucht haben, lässt sich nicht ausführen 299
Aktivieren Sie Windows jetzt 299
Der Vorgang kann nicht ausgeführt werden, weil der Standard-Mailclient nicht richtig installiert ist 300
Ein Gerätetreiber konnte nicht erfolgreich installiert werden 300
Vertrauen Sie diesem Drucker? 301
Möchten Sie zulassen, dass durch das folgende Programm Änderungen an diesem Computer vorgenommen werden? 301
Möchten Sie diese Software installieren? 302
Möchten Sie die Änderungen speichern? 303
Möchten Sie AutoVervollständigen einschalten? 303
Online ein Antivirenprogramm suchen 304
Gerätetreibersoftware installieren 305
Internet Explorer 8 einrichten 305
Wichtige Nachrichten anzeigen 306
Windows kann diese Datei nicht öffnen 306
Sie verfügen momentan nicht über die Berechtigung des Zugriffs auf diesen Ordner 307
Kapitel 16
Die Systemsteuerung von Windows 7 anpassen 309
Den richtigen Schalter in der Systemsteuerung finden 309
System und Sicherheit 311
Benutzerkonten und Jugendschutz 312
Netzwerk und Internet 312
Das Erscheinungsbild von Windows ändern (Darstellung und Anpassung) 312
Den Desktophintergrund ändern 314
Einen Bildschirmschoner auswählen 315
Das Design des Computers ändern 316
Die Bildschirmauflösung ändern 318
Hardware und Sound 320
Lautstärke und Sound anpassen 321
Lautsprecher installieren oder einstellen 323
Einen Drucker hinzufügen 324
Weitere Elemente installieren oder anpassen 327
Datum, Zeit, Sprache und Region 329
Programme hinzufügen oder entfernen 329
Programme ändern oder entfernen 329
Neue Programme installieren 331
Komponenten von Windows 7 hinzufügen oder entfernen 332
Windows 7 für Menschen mit Behinderungen einrichten 333
Kapitel 17
Computer mit einem Netzwerk verbinden 337
Die Teile eines Netzwerks verstehen 337
Ein kleines Netzwerk einrichten 340
Netzwerkkomponenten kaufen 341
Ein kabelbasiertes Netzwerk installieren 342
Drahtlose Verbindung 345
Einen drahtlosen Router oder Zugriffspunkt einrichten 345
Windows 7 für eine Verbindung mit einem drahtlosen Netzwerk einrichten 346
Eine Heimnetzgruppe einrichten 351
Dateien in einer Heimnetzgruppe gemeinsam nutzen 354
Festlegen, welche Elemente in einer Heimnetzgruppe freigegeben werden 354
Auf die Freigaben anderer Benutzer zugreifen 355
Verbinden mit Windows-XP- und Windows-Vista-PCs und Dateien freigeben 357
Dafür sorgen, dass ältere PCs Ihre Windows-7-PCs erkennen 358
Von älteren PCs aus auf freigegebene Dateien eines Windows-7-PC zugreifen 360
Von einem Windows-7-PC aus auf freigegebene Dateien eines Windows-XP- oder Windows-Vista-PC zugreifen 361
Einen Drucker im Netzwerk gemeinsam nutzen 362
Problembehandlung im Netzwerk 364
Teil V
Internet – Hier bin ich! 367
Kapitel 18
Was ist das Internet und warum sollten Sie sich dafür interessieren? 369
Okay, und was ist das Internet nun genau? 369
Und was soll das alles? 370
Warum ist dieses Medium anders als alle anderen? 371
Jeder hat Zugang zum Internet 371
Es ist politisch, sozial und religiös korrekt 372
Der Vorteil des Netzes 372
Okay, und was kommt jetzt? 374
Kapitel 19
Ist das Internet sicher? Von Viren, Spyware, Spam und anderen Plagen 377
Privatsphäre: Was andere über Sie in Erfahrung bringen können 378
Mit wem unterhalte ich mich eigentlich? 379
Sicherheit steht an erster Stelle 379
Phishen nach Informationen 380
Bitte nicht den Köder schlucken 381
Web-Bugs, die aufzeichnen, wo Sie surfen 382
Cookies sind gar nicht so gefährlich 382
Wir wissen, wo Sie sind 383
Sicherheit: Wie andere Gewalt über Ihren PC bekommen können 384
Viren kommen per E-Mail 384
Würmer kommen direkt über das Netz 385
Spyware kommt über Websites an 385
Popup-Browserfenster poppen überall hoch 387
Wie lautet das geheime Wort, Mr. Potter? 388
Spam, Schinken, Spam, Eier und Spam 390
Woher stammt die Bezeichnung Spam? 391
Was ist an Spam so schlecht? 391
Was kann man gegen Spam unternehmen? 392
Sicherheit: Wie Sie sich und Ihre Familie schützen 393
Kapitel 20
Willkommen in der wilden, wunderbaren und verrückten Welt des Webs 395
Was ist das Web? 395
Webseiten miteinander verknüpfen 396
Wo ist diese Seite? 397
Lossurfen in ein unbekanntes Land 397
Mit dem Browser im Web surfen 400
Man kommt herum 401
Und wieder zurück 403
Webseiten gezielt aufsuchen 403
Der beste Platz, um mit dem Surfen anzufangen 404
Worauf Sie nicht klicken sollten 406
Diese Seite sieht komisch oder veraltet aus 407
Hol’ mich hier raus 407
Mit dem Smartphone surfen 407
Einen Browser beschaffen und installieren 408
Wie Sie das Programm bekommen 408
Einen neuen Browser das erste Mal benutzen 409
Kapitel 21
Eine kleine Spritztour mit dem Browser 411
Alles Mögliche aus dem Internet speichern 411
Text speichern 412
Ein Bild speichern 412
Seiten drucken 412
Mehrere Webseiten gleichzeitig betrachten 413
Window-Manie 413
Mit Registerkarten spielen 413
Die Lieblingsseiten schneller laden 415
Lesezeichen mit Firefox einrichten 415
In Firefox mit nur einem Klick auf Ihre Lieblingsseite gelangen 417
Favoriten im Internet Explorer speichern 417
Im Internet Explorer mit nur einem Klick zu Ihren Favoriten gelangen 418
Lesezeichen jeder Art bei Chrome 420
Formulare ausfüllen 420
Felderwirtschaft 421
Adressen merken 422
Wo soll es losgehen? 423
Festlegen, womit Firefox startet 423
Startseite und Homepage des Internet Explorers einrichten 424
Chrome anweisen, was es beim Starten anzeigen soll 425
Können Sie sich alle Kennwörter merken? 426
Kennwörter in Firefox speichern 427
Kennwörter im Internet Explorer speichern 428
Kennwörter in Chrome speichern 429
Cookies sind (normalerweise) Ihre Freunde 429
Die Behandlung von Cookies in Firefox 429
Die Behandlung von Cookies im Internet Explorer 430
Cookies und Chrome 430
Wo sind Sie gewesen? 431
Aber ich doch nicht 431
Wo Sie waren, geht niemanden etwas an 432
Popup-Fenster blockieren 432
Keine Popups in Firefox 432
Popups im Internet Explorer blockieren 433
Chrome und Popups 433
Wenn es Browsern schlecht geht 433
Plug-ins nutzen 434
Zwei wichtige Plug-ins 435
Wie Sie Plug-ins nutzen 435
Kapitel 22
Von Nadeln und Heuhaufen: Im Internet (fast) alles finden 437
Ihre grundlegende Suchstrategie 438
Die Suche geht los 440
Google, unsere Lieblingssuchmaschine 440
Die Suche verfeinern 440
Noch mehr Möglichkeiten mit Google 443
Vom Handy aus suchen 444
Bing! 445
Verzeichnisse durchsuchen 446
Google für Verzeichnisse! 446
Umweltwissen schadet nicht 446
Echte Fakten gibt’s bei Wikipedia 449
Die üblichen Verdächtigen: andere nützliche Suchsites 451
Personen suchen 452
Nach E-Mail-Adressen suchen 452
Personen mit Google finden 452
Personen über andere Suchsites finden 452
Wir kommen von Ihrem Browser, und wir sind hier, um Ihnen zu helfen 453
Zu viele Symbolleisten 454
Eine Startseite maßschneidern 455
Kapitel 23
Dateien aus dem Internet mopsen 457
Was bedeutet eigentlich »herunterladen«? 457
Bilder herunterladen 458
Kunst ist nicht kostenlos 459
Programme herunterladen 459
Der Plan lautet: Herunterladen, installieren und ausführen 460
Programme zum Herunterladen finden 460
Ein Programm herunterladen 461
Nach Viren suchen 462
Ein Programm installieren 463
Das Programm konfigurieren 464
Andere Arten von Dateien herunterladen 465
Einige Dateiarten und was Sie mit ihnen machen können 466
Teil VI
In Google springen 469
Kapitel 24
Kein Tag ohne Google 471
Mehr als nur Suchbegriffe 472
Hier finden Sie alles 472
Google bleibt keine Antwort schuldig 473
Google als ständiger Begleiter 474
Und nun etwas völlig Anderes 474
Google als Geschäftspartner 475
Google für Programmierer 476
Die Größe von Google 476
Kapitel 25
Effizient suchen und viel Zeit sparen 479
Einstellungen festlegen 479
Das internationale Google 482
Nach nicht-deutschen Seiten suchen 483
Jugendfreie Inhalte 484
Öffnen Sie die Tore 484
Neue Fenster 485
Suchbegriffsvorschläge 486
Eine einfache Websuche 486
Die Google-Ergebnisseite 489
Suchergebnisse analysieren 491
Der Google-Cache 491
Ähnliche Seiten 492
Eingerückte Ergebnisse 493
Die Suche einschränken oder erweitern 493
Mit der Erweiterten Suche arbeiten 494
Mehrere Suchbegriffe verwenden 495
Weitere Funktionen der Erweiterten Suche 496
Mit Suchoperatoren arbeiten 498
Standard-Suchoperatoren eingeben 499
Google-spezifische Operatoren 500
Ein Bild sagt mehr als 1.000 Worte 503
Erweiterte Bildsuche 504
Kapitel 26
Google als Frage-und-Antwort-Maschine 507
Suchmaschinen und Antwortmaschinen 507
Wie definiere ich was? 508
Paketsendungen verfolgen 509
Aktienkurse und höhere Mathematik 510
Google Earth 511
Teil VII
E-Mail und andere Möglichkeiten, online zu kommunizieren 513
Kapitel 27
Die Post hat’s in sich – E-Mails senden und empfangen 515
Wie lautet meine E-Mail-Adresse? 516
Der Domänenname 516
Der Benutzername 516
Wie sich alles zusammensetzt 518
Und wie lese ich meine E-Mails? 518
Das Web ist ein guter Platz, um E-Mails zu lesen 519
Ein Webmail-Konto einrichten 519
Webmails lesen 520
E-Mails per Webmail versenden 521
E-Mails mit einem Mail-Programm lesen 523
Mailserver in Hülle und Fülle 523
Welches Mail-Programm mögen Sie? 526
Thunderbird einrichten 526
Windows Live Mail einrichten 528
E-Mails zu verschicken, ist ganz einfach 529
E-Mails laufen Ihnen über den Weg 532
Nachrichten lesen 532
E-Mails auf die Schnelle löschen 533
Und wem soll ich schreiben? 534
Kapitel 28
Mails richtig ablegen 537
Ein paar Worte zum Thema Anstand 537
Flames 538
Bitte lächeln! 538
E-Mails beantworten 539
Den Freunden auf der Spur bleiben 540
Who’s who 541
Auf die Schnelle adressieren 542
Heiße Kartoffeln: E-Mail weiterleiten 542
Kalte Kartoffeln: E-Mail speichern 544
Nachrichten in Thunderbird ablegen 545
Nachrichten in Windows Live Mail ablegen 546
Nachrichten in Webmail-Systemen ablegen 546
Mit exotischen E-Mails und E-Mail-Anlagen umgehen 546
Dateianlagen und Thunderbird 548
Dateianlagen und Windows Live Mail 548
Dateianlagen und Webmail 549
Ihrem E-Mail-Programm beibringen, Ihre Post zu sortieren 550
Teil VIII
Office-Werkzeuge 553
Kapitel 29
Das A und O von Office 555
Office-Programme in der Übersicht 555
Ein Office-Programm starten 556
Die Office-Oberfläche kennen lernen 558
Die Registerkarte »Datei« 559
Die Symbolleiste für den Schnellzugriff 559
Das Menüband mit den Registerkarten 559
Kontextbezogene Registerkarten 561
Struktur und Aufbau von Registerkarten 562
Livevorschau 564
Minisymbolleisten 565
Office 2010 für Tastaturliebhaber 565
Ihre Dateien speichern 566
Eine Datei speichern 566
Eine Datei zum ersten Mal speichern 567
Den Speicherort einer Datei festlegen 567
Dateien für frühere Office-Versionen speichern 568
In den Dialogfeldern »Speichern unter« und »Öffnen« navigieren 571
Dateien öffnen und schließen 573
Eine Datei öffnen 573
Eine Datei schließen 575
Dateieigenschaften lesen und speichern 575
Dateien mit einem Kennwort schützen 577
Eine Datei mit einem Kennwort schützen 577
Ein Kennwort aus einer Datei entfernen 578
Kapitel 30
Mit dem Text ringen 579
Text bearbeiten 579
Text markieren 579
Text verschieben und kopieren 580
Die Zwischenablage nutzen 580
Text löschen 583
Das Aussehen von Text ändern 583
Schriftarten zuweisen 584
Die Schriftgröße ändern 585
Schriftschnitte auf Text anwenden 586
Texteffekte anwenden 587
Text unterstreichen 588
Die Textfarbe ändern 589
Schnelle Wege zur Groß- und Kleinschreibung 590
Symbole und fremdsprachige Zeichen eingeben 591
Text suchen und ersetzen 592
Die Grundlagen: Verstreute Wörter und Textpassagen suchen 593
Die Suche eingrenzen 595
Suchen und Ersetzen 600
Hyperlinks erstellen 601
Einen Hyperlink mit einer Internetseite verlinken 601
Einen Hyperlink zum Aufrufen einer anderen Stelle innerhalb einer Datei erstellen 603
Einen E-Mail-Hyperlink erstellen 604
Hyperlinks reparieren und entfernen 605
Kapitel 31
Schnelle Techniken, die Sie kennen sollten 607
Befehle rückgängig machen und wiederholen 607
Einen Fehler rückgängig machen 607
Eine Aktion wiederholen – diesmal aber ein bisschen flotter! 608
Vergrößern und Verkleinern 609
Eine Datei in mehreren Fenstern anzeigen 610
Tippfehler im Vorbeigehen korrigieren 611
Das Dialogfeld »AutoKorrektur« öffnen 611
Office mitteilen, welche Schreibweise korrigiert werden soll 611
Mit AutoKorrektur falsche Groß-/Kleinschreibung vermeiden 612
Text mit dem Befehl »AutoKorrektur« schnell eingeben 613
Teil IX
Word 2010 615
Kapitel 32
Techniken für ein schnelles Arbeiten mit Word 617
Der Word-Bildschirm 617
Ein neues Dokument anlegen 619
Ihre Dokumente besser im Blick haben 621
Dokumente auf verschiedene Weise anzeigen lassen 622
Den Bildschirm aufteilen 624
Text schnell auswählen 625
Wie man schnell durch Dokumente steuern kann 626
Tasten, mit deren Hilfe Sie schnell herumkommen 626
Von Seite zu Seite oder Überschrift zu Überschrift navigieren 627
Ein Dokument durchsuchen 629
Mit »Gehe zu« schnell zum Ziel gelangen 629
Mit Textmarken durch das Dokument springen 630
Eine komplette Datei in ein Dokument einfügen 631
Schnelle Eingabe von Informationen in digitalisierter Form 631
Ein digitalisiertes Formular erstellen 631
Daten in ein Formular eingeben 634
Kapitel 33
Die Gestaltung von Text und Seiten 635
Absätze und Formatierung 635
Einen Abschnittsumbruch zum Ändern der Formatierung einfügen 636
Einen Zeilenumbruch einfügen 638
Eine neue Seite beginnen 639
Randeinstellungen festlegen und ändern 639
Einzug von Absätzen und ersten Zeilen 641
Einzug über die Schaltflächen festlegen(für linken Einzug) 642
Einschätzen über das Zeilenlineal 642
Der Weg über das Dialogfeld »Absatz« 643
Seiten nummerieren 643
Seitenzahlen einfügen 644
Eine Seitenzahl in eine Kopf- oder Fußzeile einfügen 645
Das Format von Seitenzahlen ändern 645
Kopf- und Fußzeilen in Seiten einfügen 646
Kopf- und Fußzeilen erstellen, bearbeiten und entfernen 646
Feinabstimmung an Kopf- oder Fußzeilen 649
Den Abstand zwischen Zeilen festlegen 650
Den Abstand zwischen Absätzen festlegen 650
Nummerierte Listen und Listen mit Aufzählungszeichen erstellen 651
Einfache nummerierte Listen und Listen mit Aufzählungszeichen 651
Eigene Listen erstellen 652
Listen mit mehreren Ebenen 653
Mit Tabulatoren arbeiten 654
Silbentrennung in einem Dokument 655
Automatische und manuelle Silbentrennung in einem Dokument 656
Silbentrennung aufheben und weitere Aufgaben 657
Kapitel 34
Desktop-Publishing mit Word 659
Diagramme, SmartArts, Formen, ClipArts und Grafiken verwenden 659
Eine perfekte Tabelle konstruieren 660
Überschriften auf Folgeseiten wiederholen 661
Eine Liste in eine Tabelle umwandeln 661
Objekte relativ zur Seite und zum Text positionieren und ausrichten 663
Text um Objekte fließen lassen 663
Ein Objekt auf einer Seite positionieren 664
Mit dem Zeichenbereich arbeiten 666
Ein Design für das Dokument auswählen 667
Im Zeitungsstil arbeiten: Text in Spalten setzen 668
Den Text vorbereiten 668
Text in Spalten anordnen 668
Mit Textfeldern arbeiten 670
Ein Textfeld einfügen 670
Den Text auf mehrere Textfelder verteilen 671
Seiten herausputzen 671
Einen Rahmen zu einer Seite hinzufügen 671
Seiten mit Hintergrundfarbe versehen 673
Mit Words Unterstützung Deckblätter erstellen 673
Initiale einfügen 673
Elegante Effekte durch Wasserzeichen 674
Dokumente im Querformat ausdrucken 676
Auf verschiedenen Papierformaten drucken 676
Teil X
Excel 2010 679
Kapitel 35
Und los geht’s mit Excel 681
Eine neue Excel-Arbeitsmappe erstellen 681
Excel kennen lernen 683
Zeilen, Spalten und Zelladressen 685
Arbeitsmappen und Arbeitsblätter 685
Daten in ein Arbeitsblatt eingeben 685
Die Grundlagen zum Eingeben von Daten 685
Beschriftungen eingeben 687
Numerische Werte eingeben 687
Datums- und Zeitwerte eingeben 688
Listen und Datenreihen mit dem Befehl »AutoAusfüllen« rasch eingeben 691
Zahlen, Datums- und Zeitwerte formatieren 692
Daten mit bedingter Formatierung hervorheben 694
Regeln für die Datenüberprüfung erstellen 695
Kapitel 36
Optimieren Sie Ihr Arbeitsblatt 699
Arbeitsblattdaten bearbeiten 699
Sich in einem Arbeitsblatt bewegen 700
Eine optimale Ansicht für das Arbeitsblatt 701
Spalten und Zeilen fixieren und Fenster teilen 701
Spalten und Zeilen ausblenden 703
Kommentare für das Arbeitsblatt 704
Zellen in einem Arbeitsblatt markieren 706
Daten löschen, kopieren und verschieben 707
Mit den Arbeitsblättern in einer Arbeitsmappe arbeiten 707
Verhindern, dass andere Arbeitsblätter ändern 709
Ein Arbeitsblatt ausblenden 710
Ein Arbeitsblatt schützen 710
Kapitel 37
Formeln und Funktionen zum Verarbeiten von Zahlen 713
So funktionieren Formeln 713
Sich in Formeln auf Zellen beziehen 713
Sich in Formeln auf Formelergebnisse beziehen 715
Operatoren in Formeln 716
Grundlagen zum Eingeben einer Formel 717
Methoden zum schnellen Eingeben von Formeln 718
Zellbezüge durch Klicken eingeben 719
Einen Zellbereich eingeben 719
Zellbereiche benennen, damit diese in Formeln verwendet werden können 720
Sich auf Zellen in verschiedenen Arbeitsblättern beziehen 723
Formeln von einer Zelle in eine andere kopieren 724
Fehler in Formeln erkennen und korrigieren 725
Einen Fehler nach dem anderen korrigieren 725
Die Fehlerüberprüfung durchführen 726
Zellbezüge überwachen 727
Mit Funktionen arbeiten 728
Argumente in Funktionen 730
Eine Funktion in eine Formel eingeben 730
Kapitel 38
Ein Arbeitsblatt leichter lesbar und verständlich machen 733
Ein Arbeitsblatt gestalten 733
Zahlen und Text in Spalten und Zeilen ausrichten 733
Zeilen und Spalten einfügen und löschen 736
Die Größe von Spalten und Zeilen ändern 736
Ein Arbeitsblatt mit Rahmen und Farben verzieren 738
Zellenformatvorlagen zum schnellen Formatieren eines Arbeitsblatts 738
Zellen mit Tabellenformatvorlagen formatieren 741
Arbeitsblattzellen mit Rahmen versehen 741
Arbeitsblätter mit Farben versehen 744
Ein Arbeitsblatt drucken 744
So passen Arbeitsblätter auf eine Seite 744
Das Arbeitsblatt noch vorzeigbarer machen 748
Zeilen- und Spaltenüberschriften auf jeder Seite wiederholen 749
Teil XI
Der Top-Ten-Teil 751
Kapitel 39
Zehn Tipps von einem Computerguru 753
Sie sind der Boss 753
Achten Sie darauf, wer Ihnen Hilfe anbietet 753
Geben Sie sich Zeit 754
Richten Sie getrennte Konten ein 754
Sorgen Sie für eine USV 754
Denken Sie über Hardwareaufrüstung nach 755
Ketten- und Massenmails ade 755
Vergessen Sie das mit dem Neuinstallieren von Windows 756
Lassen Sie sich nicht verrückt machen 756
Nehmen Sie das alles nicht zu ernst 756
Kapitel 40
Zehn Tipps oder so für Laptop-Besitzer 757
Den Laptop auf die Schnelle einrichten 757
Festlegen, was geschieht, wenn Sie den Deckel Ihres Laptops schließen 759
An unterschiedliche Standorte anpassen 760
Die Zeitzone ändern 760
Sich mit einem drahtlosen Internet-Hotspot verbinden 761
Vom neuen Standort aus ein Modem benutzen 761
Vor einer Reise eine Datensicherung vom Laptop machen 762
Stichwortverzeichnis 763